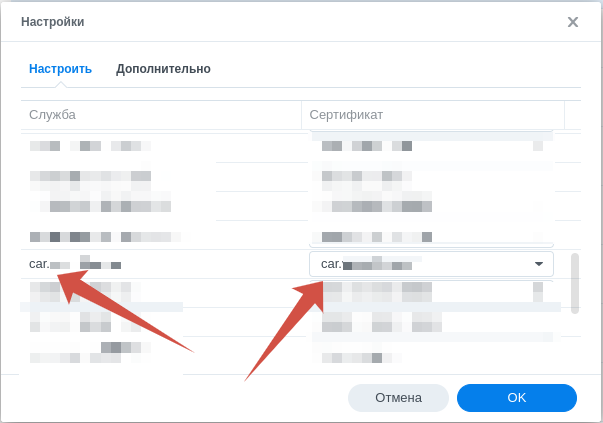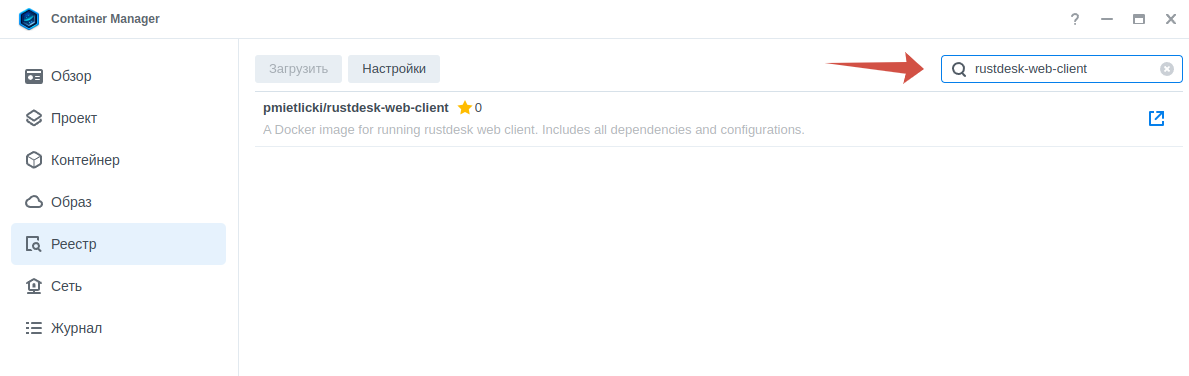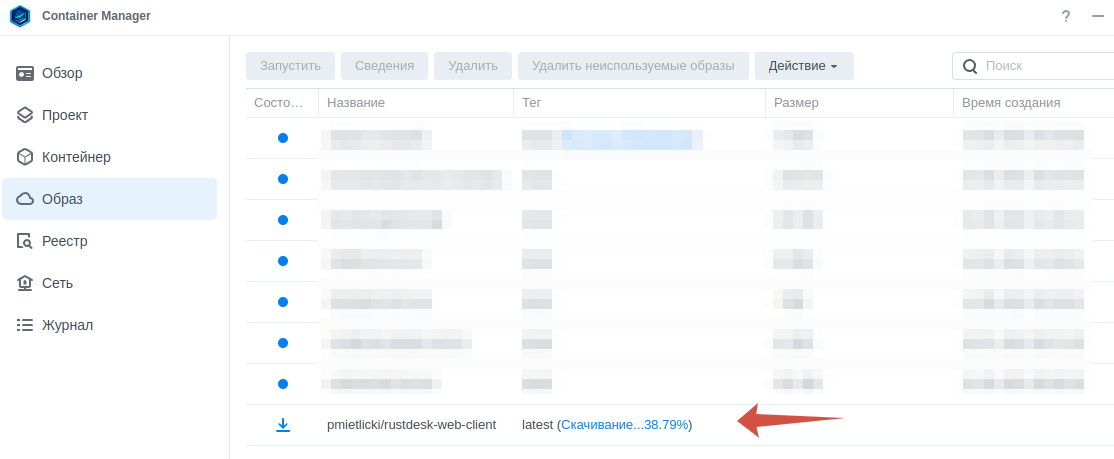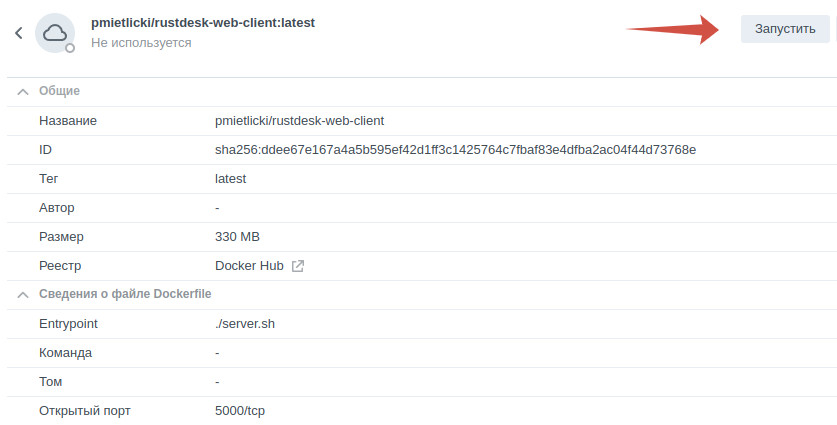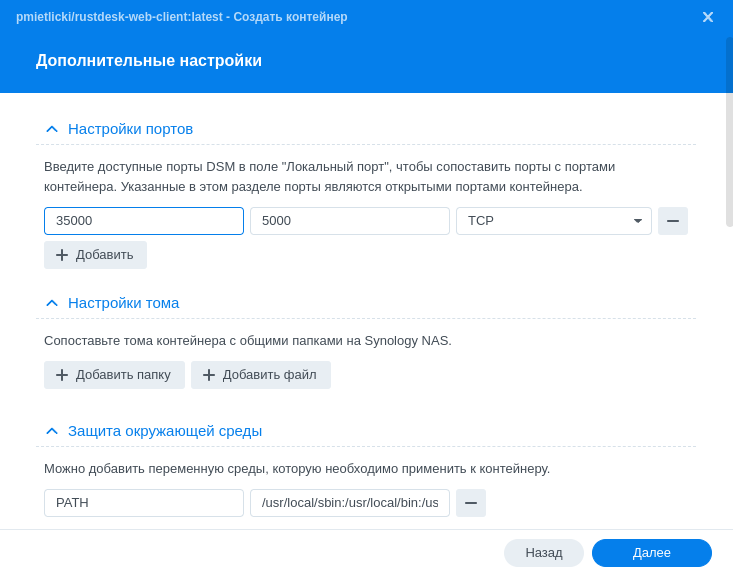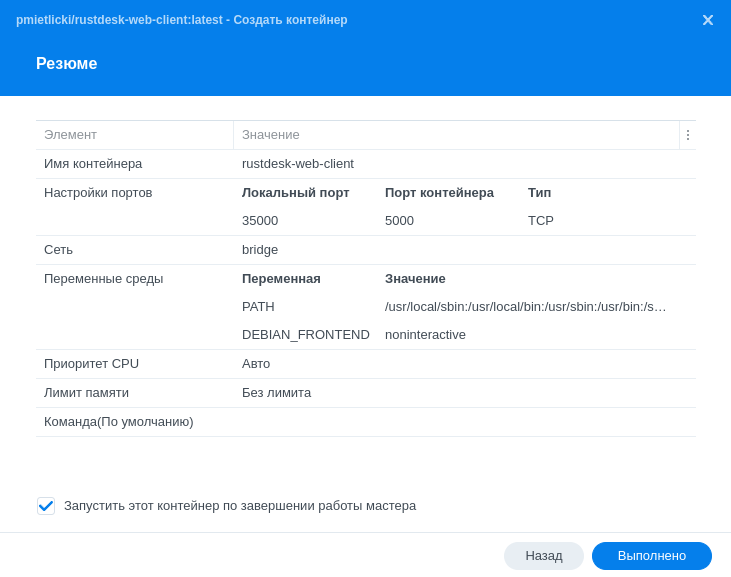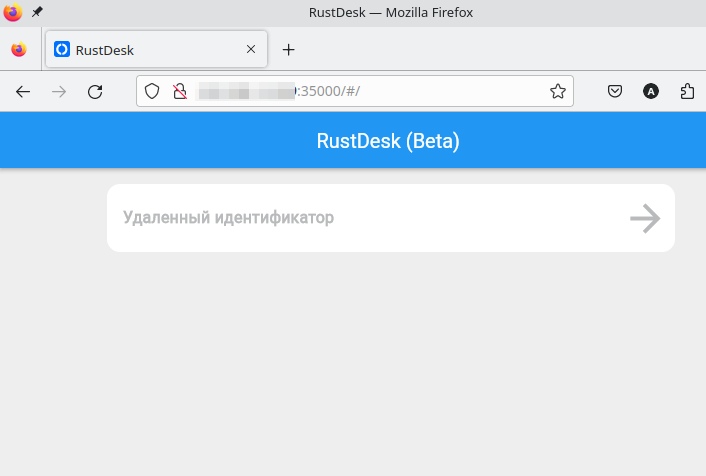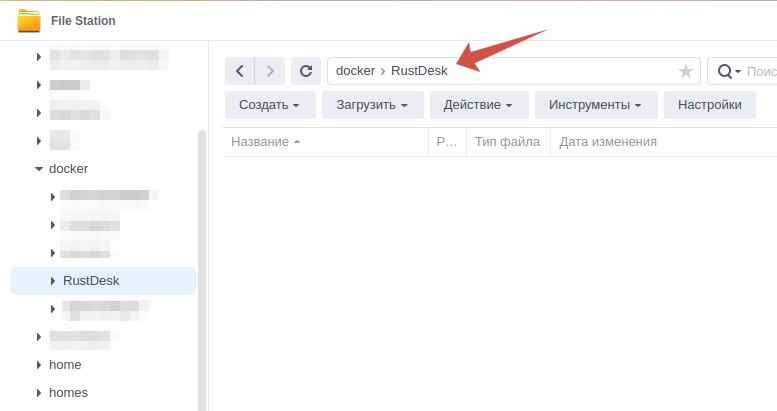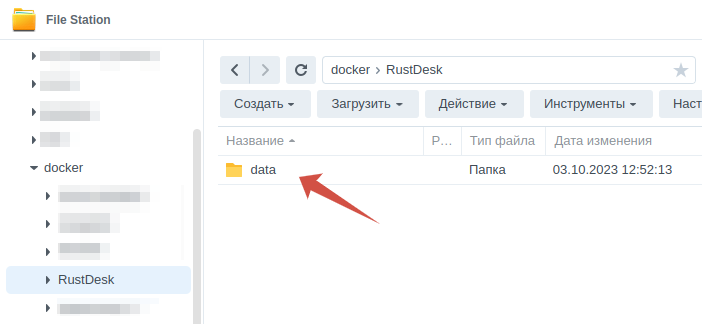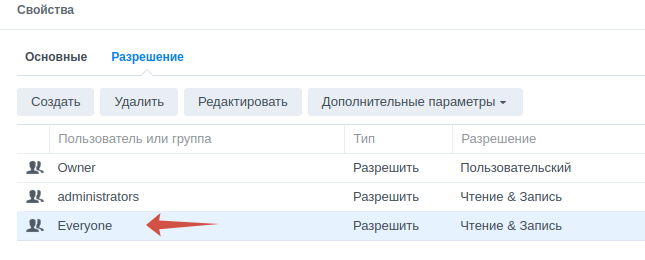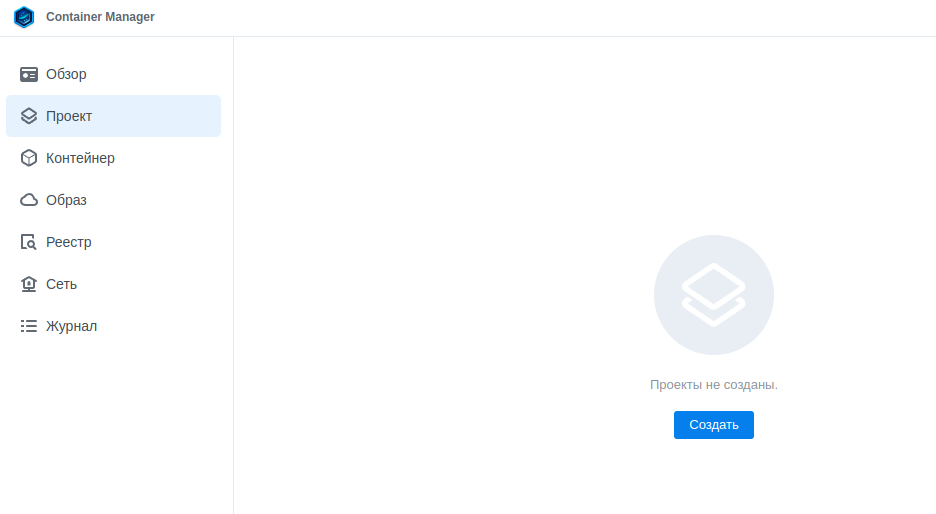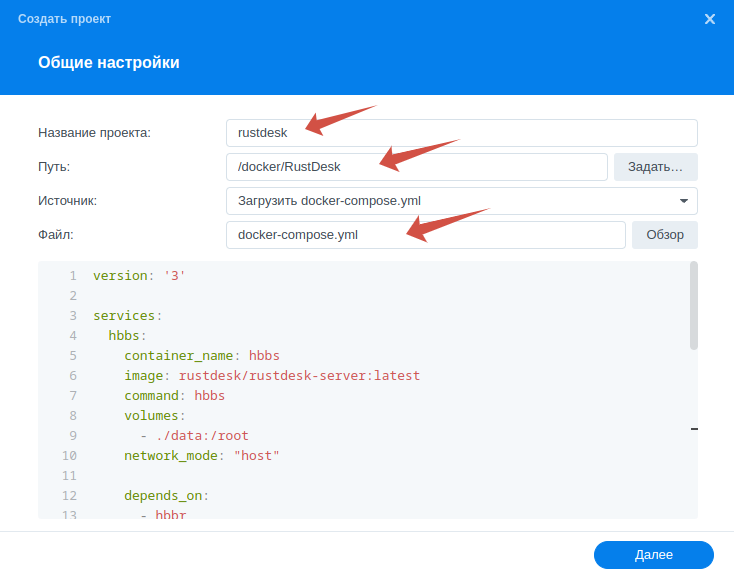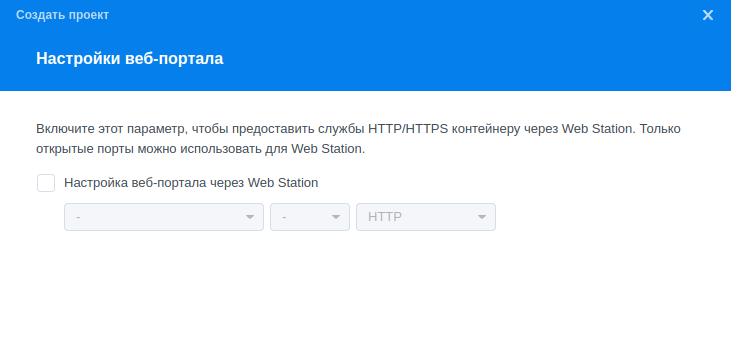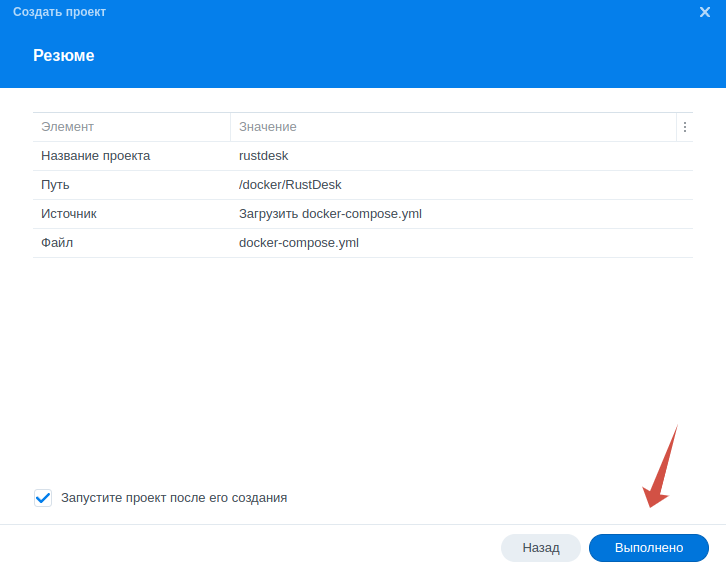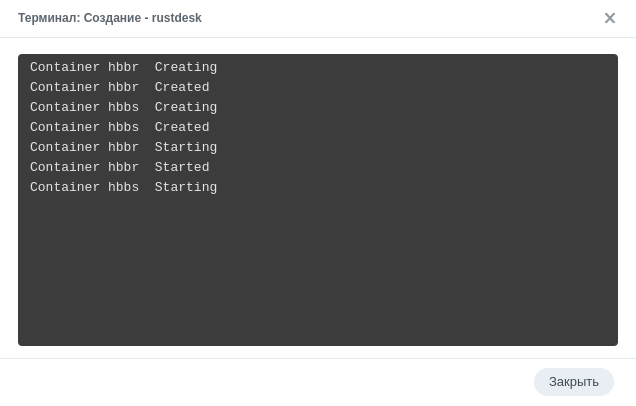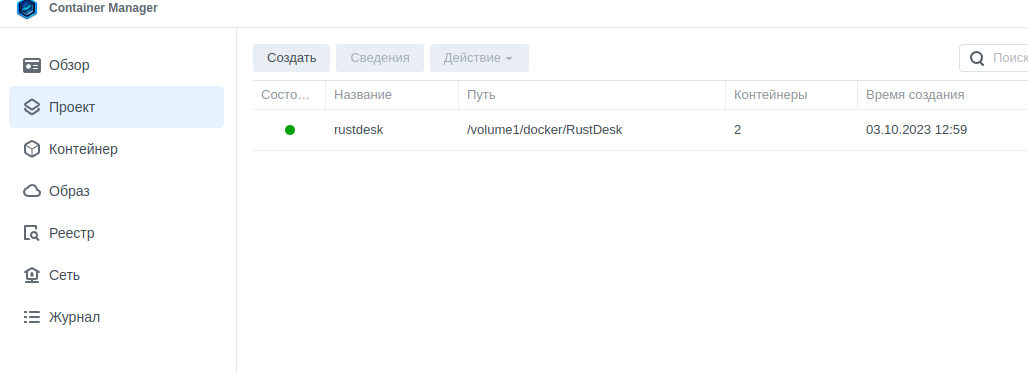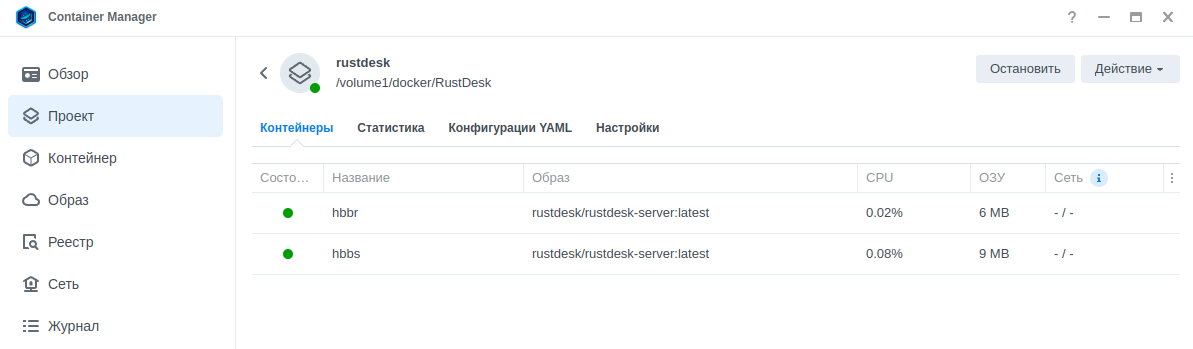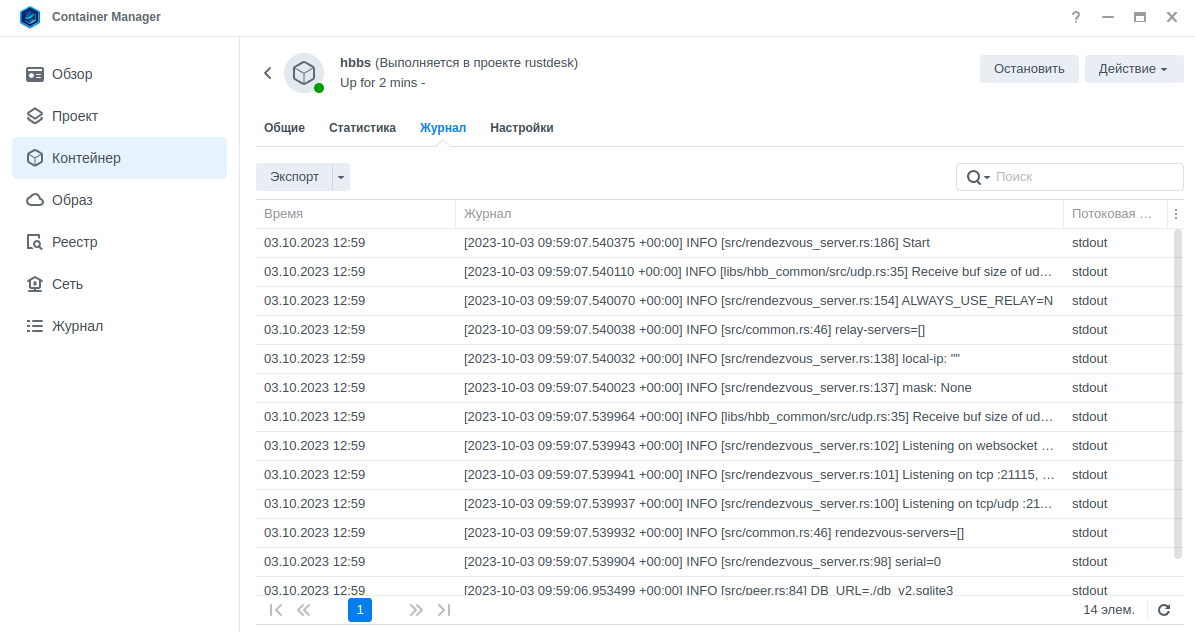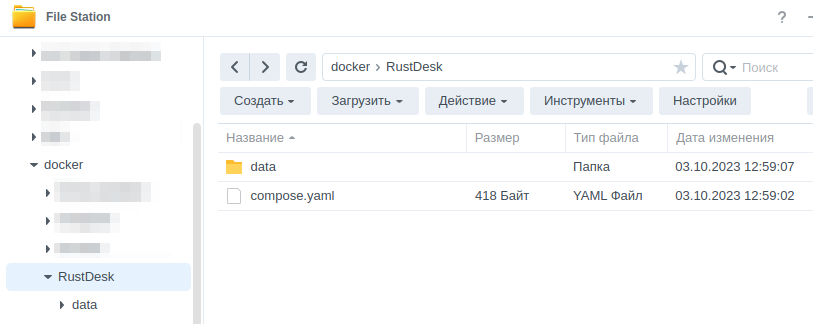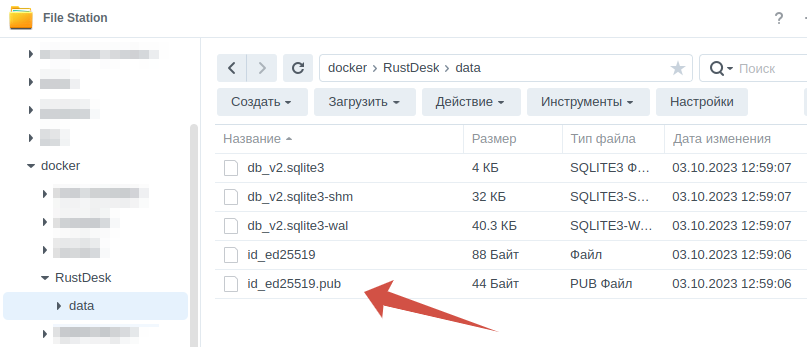traccar на synology
развернём систему traccar в Docker Synology
для начала создадим базу данных
для простоты воспользуемся двумя пакетами MariaDB и phpMyAdmin
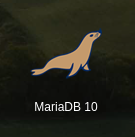
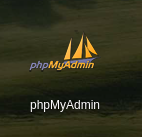
открываем phpMyAdmin и задаём нового пользователя
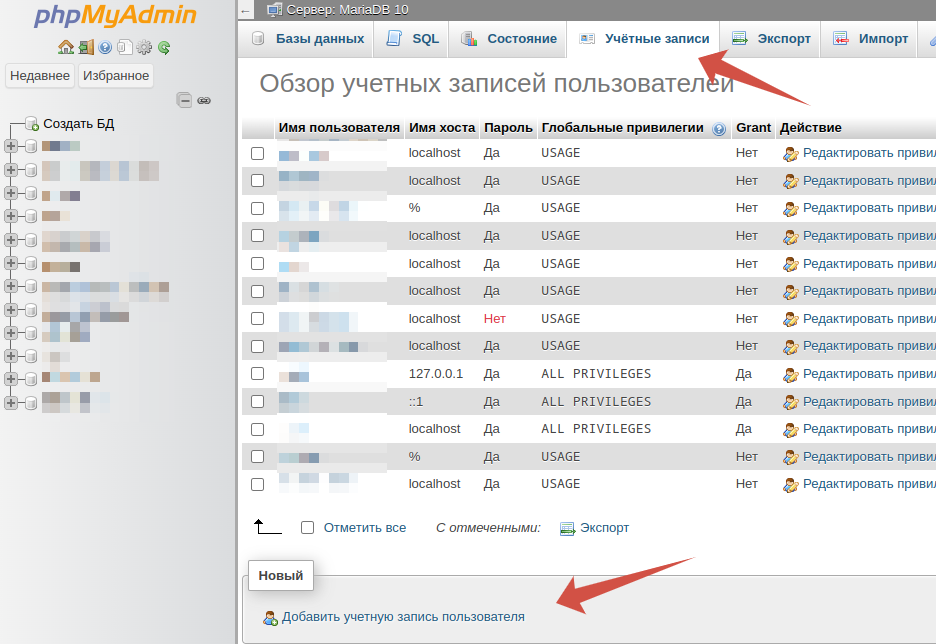
Заполните поля, имя пользователя лучше сделать уникальным, так будет сложнее взломать сервер. И обязательно поставьте галочку, чтобы создалась база с тем же именем
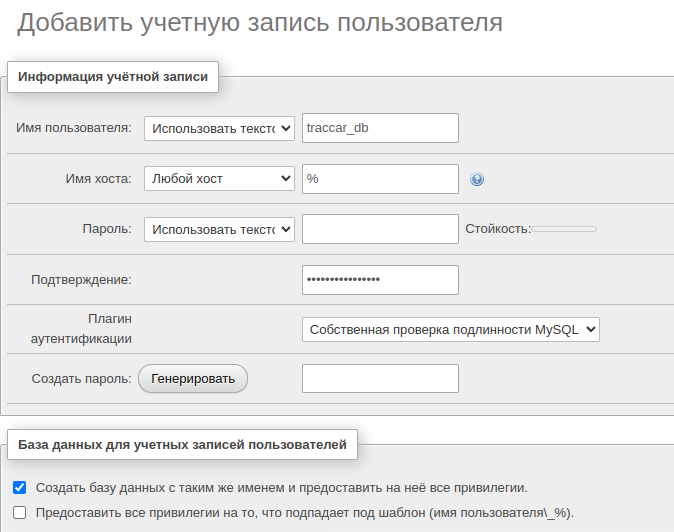
отлично, дальше создаём структуру для хранения изменяемых данных
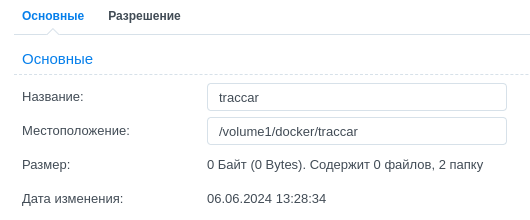
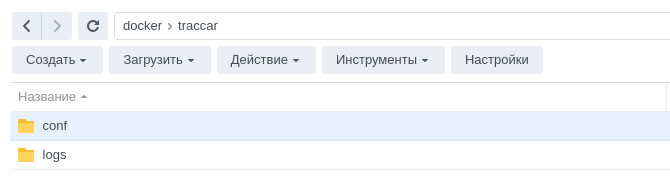
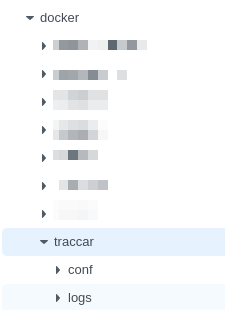
не забудьте на основной папке отключить наследование
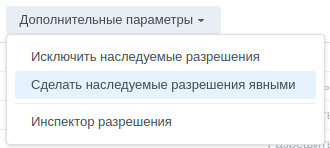
и дать права на запись всем
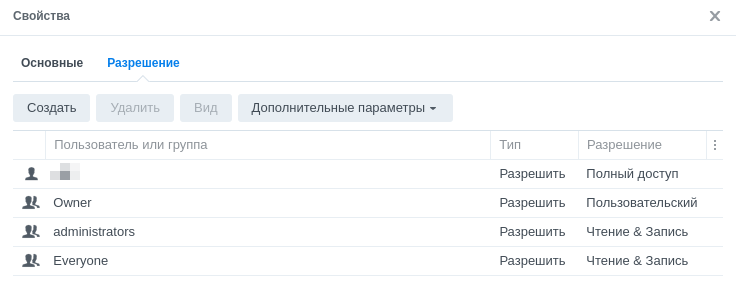
скачайте с git файл конфигурации https://github.com/traccar/traccar/blob/master/setup/traccar.xml
и отредактируйте конфигурацию подключения к базе данных
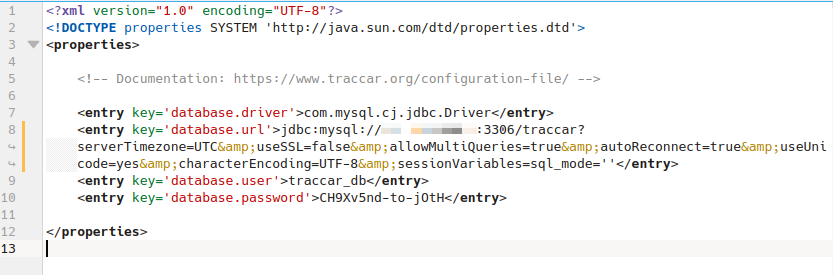
<?xml version="1.0" encoding="UTF-8"?>
<!DOCTYPE properties SYSTEM 'http://java.sun.com/dtd/properties.dtd'>
<properties>
<!-- Documentation: https://www.traccar.org/configuration-file/ -->
<entry key='database.driver'>com.mysql.cj.jdbc.Driver</entry>
<entry key='database.url'>jdbc:mysql://ip_of_synology:3306/traccar_db?serverTimezone=UTC&useSSL=false&allowMultiQueries=true&autoReconnect=true&useUnicode=yes&characterEncoding=UTF-8&sessionVariables=sql_mode=''</entry>
<entry key='database.user'>traccar_db</entry>
<entry key='database.password'>password</entry>
</properties>файл загрузите на сервер synology в папку /docker/traccar/conf
дальше идём в Docker synology и жмём создать проект
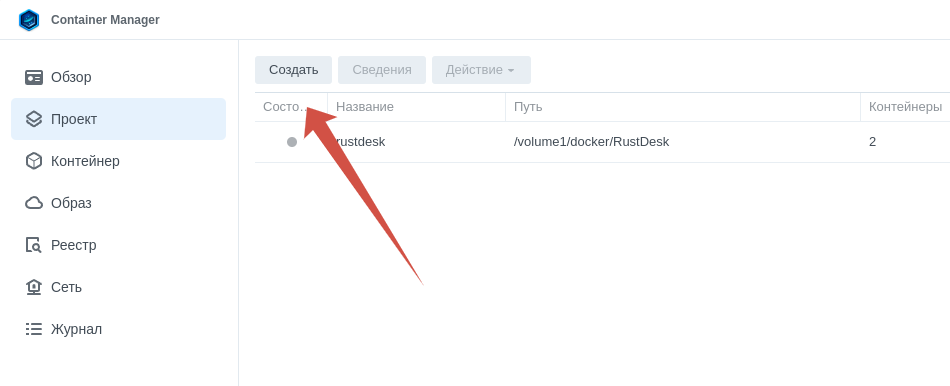
заполняем поля
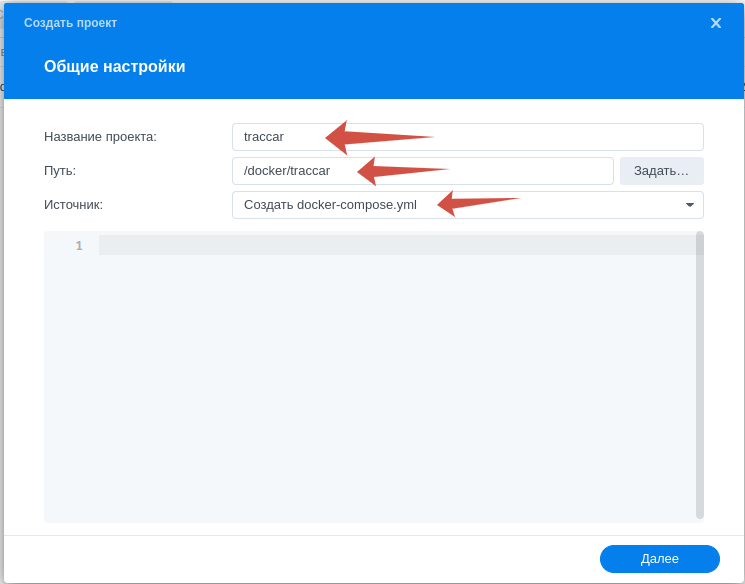
пишем следующий compose.yaml
version: '3'
services:
traccar:
container_name: traccar_latest
image: traccar/traccar:debian
volumes:
- /volume1/docker/traccar/conf/traccar.xml:/opt/traccar/conf/traccar.xml:rw
- /volume1/docker/traccar/logs:/opt/traccar/logs:rw
network_mode: 'host'
restart: alwaysжмём далее и тут можно было бы сразу создать свой web портал, но приложение использует в работе web интерфейса протокол websocket, а его можно настроить только в «Обратном прокси»
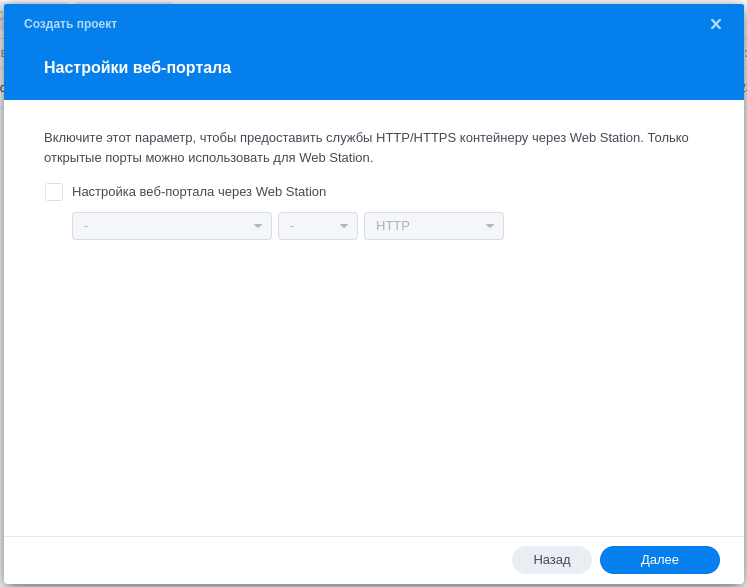
создаём и запускаем
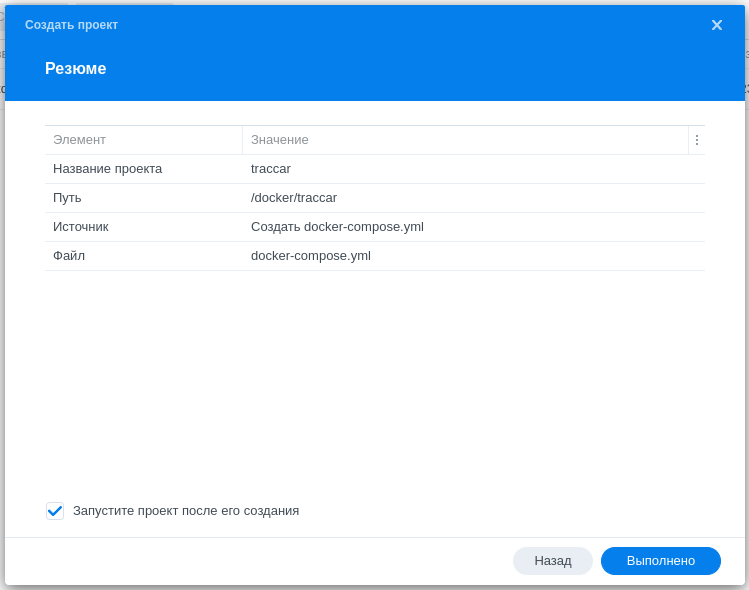
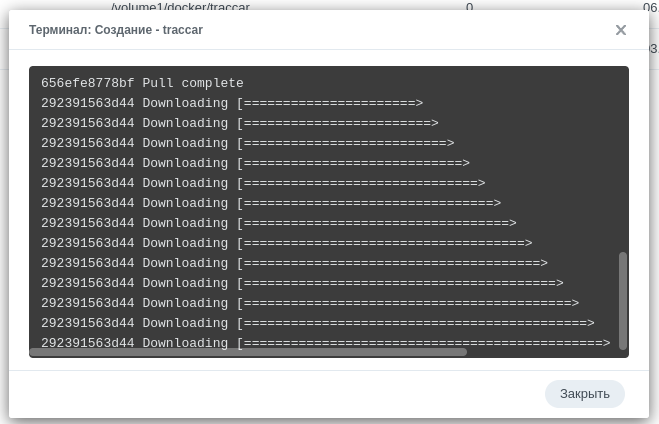
в случае проблем запуска контейнера — смотрите логи docker/traccar/logs/tracker-server.log
дальше осталось настроить «Обратный прокси» и выпустить сертификат
я думаю, вы уже зарегистрировали домен для вашего сервиса
открываем «Панель управления» -> «Дополнительно» -> «Обратный прокси»
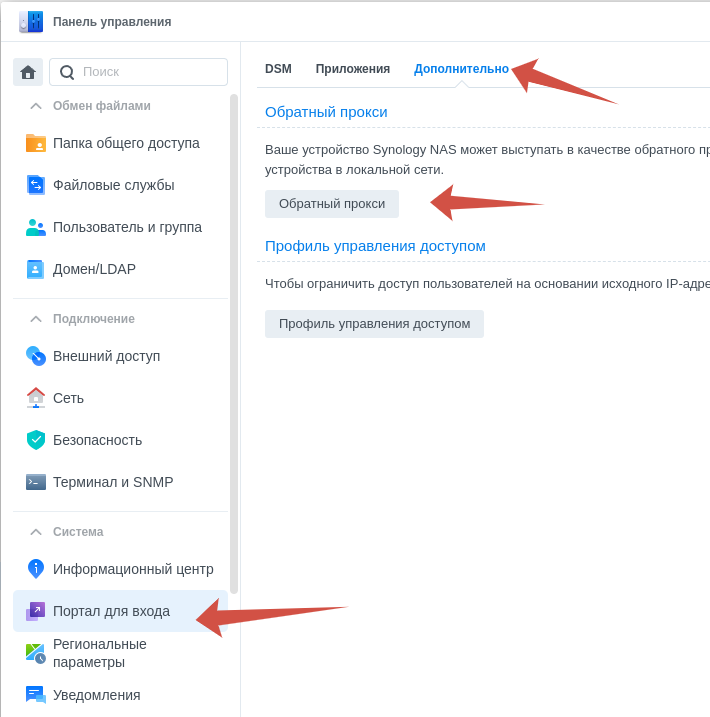
создаём правило для вашего домена
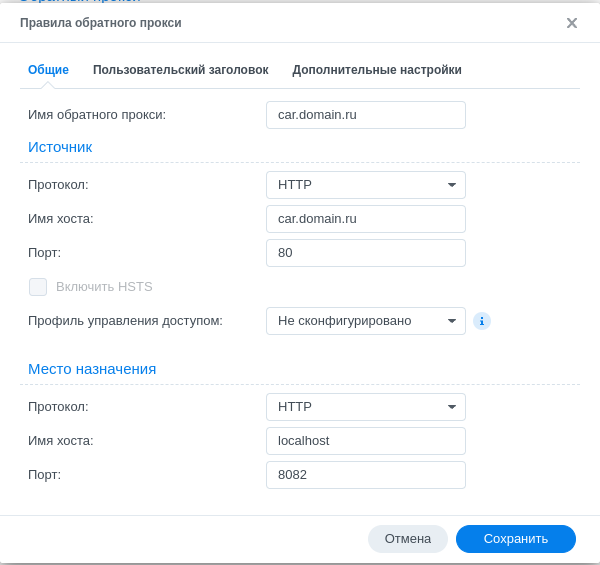
не забудем включить поддержку Websocket
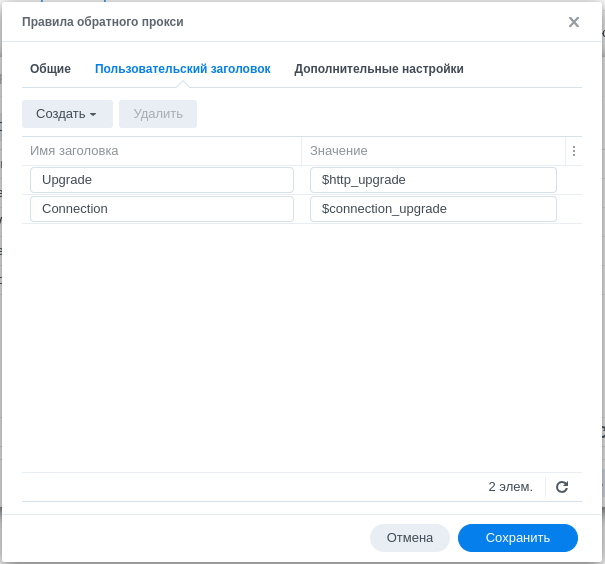
так же опционально сделаем подключение через ssl
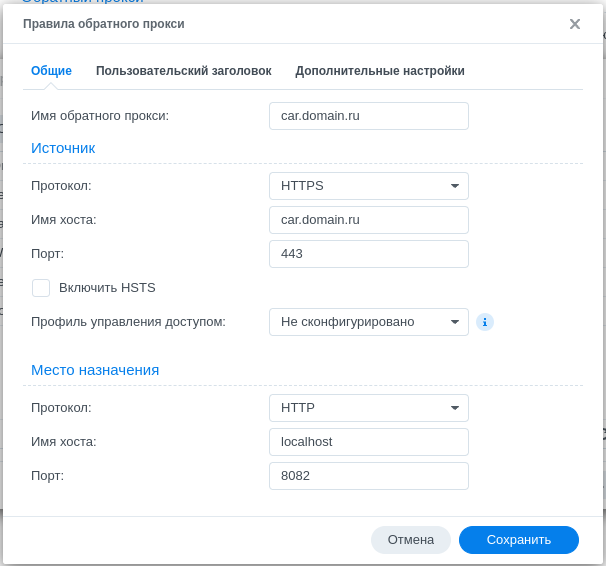
и Websocket не забываем
остался последний штрих — выпустить Let’s Ecnrypt сертификат
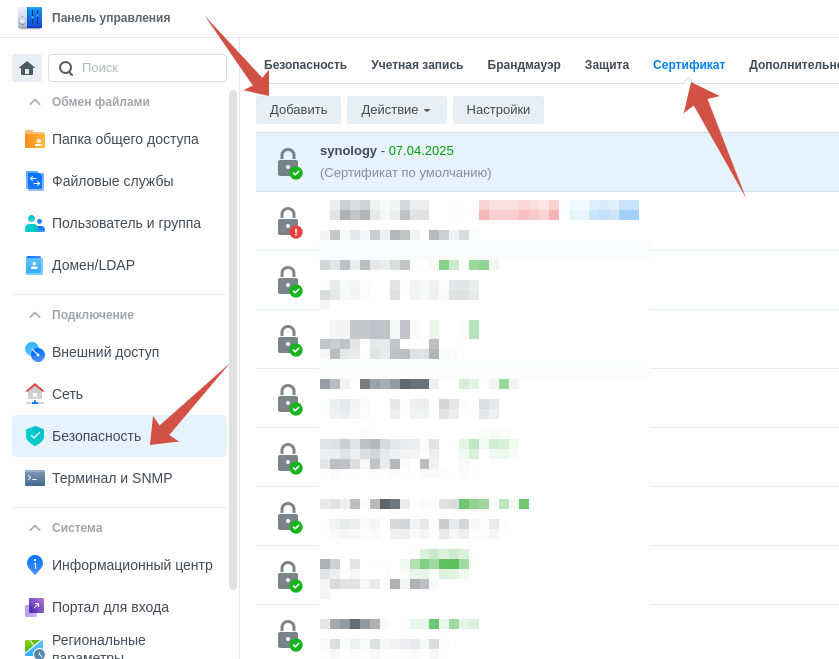
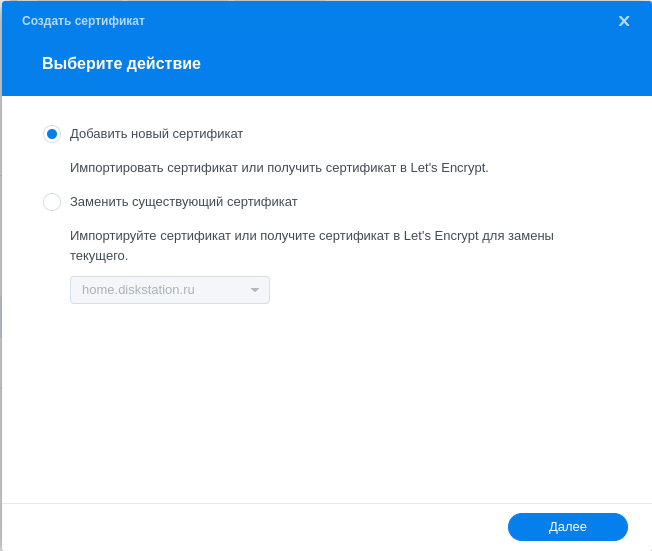
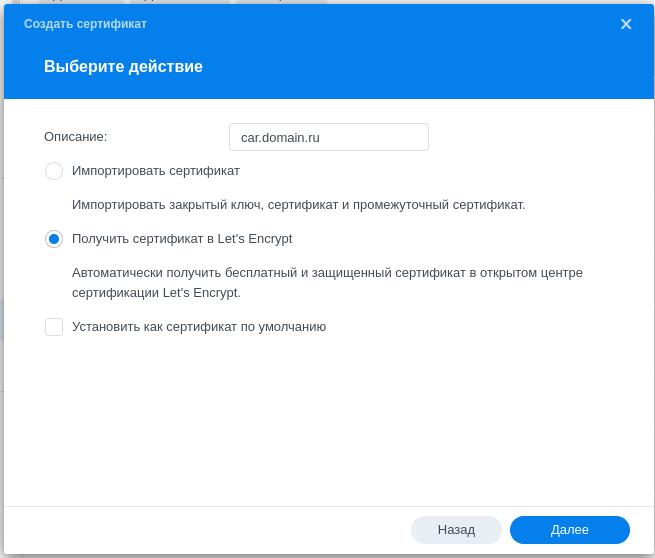
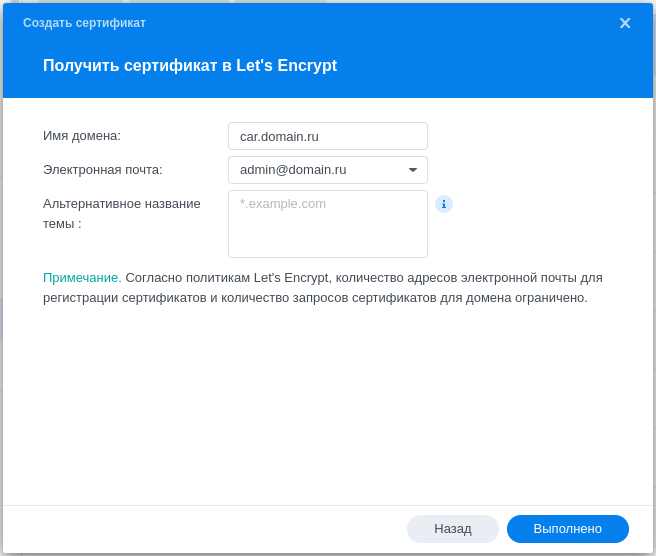
там же идём в настройки
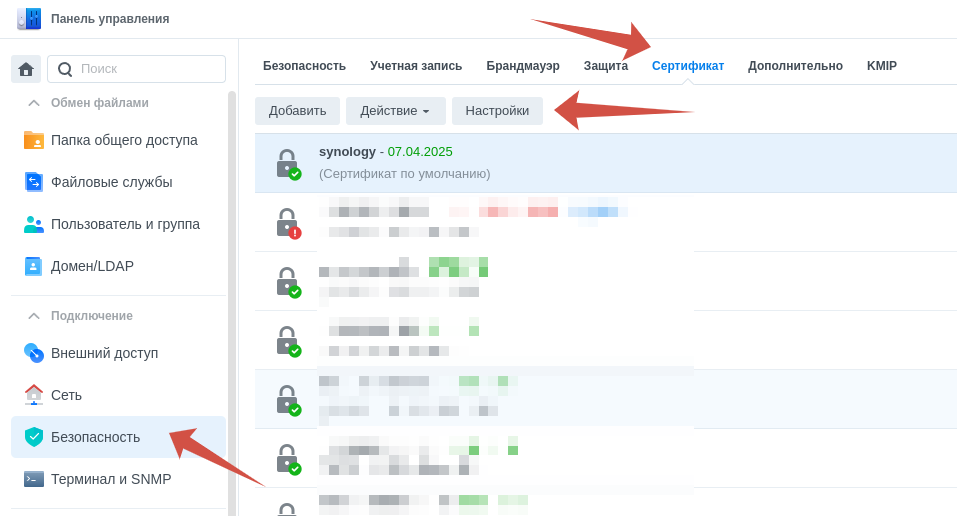
и назначаем сертификат нашему домену